Moodle Plug-in – für Admins
Dich hat die WirLernenOnline-Suchmaschine schon längst überzeugt und du fragst dich, wie du die guten Inhalte auch in deiner Moodle-Instanz nutzen kannst? Dann nutze hier die Schritt-für-Schritt-Anleitung und lass dich durch die Installation führen.
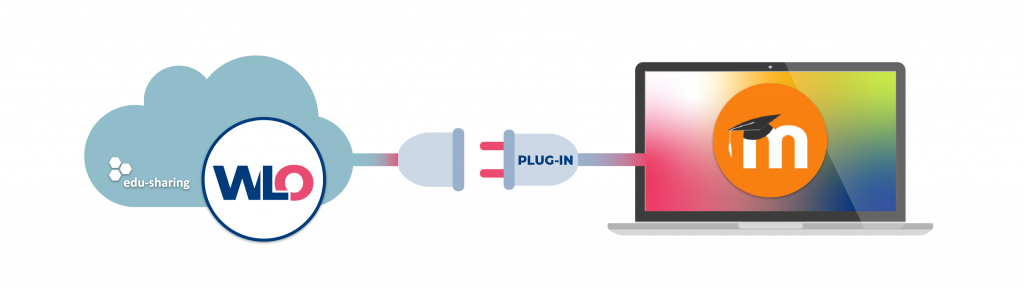
Einbinden!
Das Moodle Plug-in von WirLernenOnline in deine Moodle-Instanz einbinden.
Schritt 1: Download des Moodle Plug-ins
Die WirLernenOnline-Suchmaschine für Moodle, basierend auf edu-sharing-Technologie, besteht aus drei Plug-ins und kann über Moodle oder über GitHub heruntergeladen und installiert werden.
Plug-in über Moodle installieren
Gehe dazu ins Dashboard und anschließend weiter zur Website-Administration / Plug-ins / Plug-in installieren
Unter Plug-in Installer kommst du mit dem Button “Plug-in aus der Plug-in-Datenbank installieren” direkt zum Log in für alle verfügbaren Plug-ins.
Du wirst weitergeleitet auf “Moodle.org” Melde dich dort an und suche nach “edu-sharing”.
Installiere bitte die drei notwendigen Plug-ins der Reihenfolge nach.
Starte mit dem edu-sharing Haupt-Plug-in (https://moodle.org/plugins/mod_edusharing/).
Bestätige anschließend in deiner Moodle-Instanz die Installation des Plug-ins und starte die Aktualisierung deiner Datenbank.
Als nächstes folgt das edu-sharing Filter Plug-in (https://moodle.org/plugins/filter_edusharing ). Gehe wie bei dem Haupt-Plug-in vor.
Um das Plug-in vollständig zu installieren, verfahre genauso mit dem dritten Teil edu-sharing Atto Plug-in (https://moodle.org/plugins/atto_edusharing).
Moodle sollte jetzt die neuen Plug-ins erkannt haben und die Datenbank-Einrichtung durchgeführt haben.
Das Moodle Plug-in einrichten
Um technische Probleme zu vermeiden und eine einwandfreie Nutzung zu ermöglichen, kontrolliere bitte nun deine bereits vorhandenen Zugänge. Gehe dazu zur Webseiten-Administration und weiter zu Dashboard / Website-Administration / Plug-ins / Aktivitäten / edu-sharing Objekt. Hier sollten die oberen Angabenfelder noch leer sein und du kannst weiter fortfahren. (Sollte dies nicht der Fall sein, mach bitte einen Screenshot und sende uns diesen per Kontaktformular zu – siehe unten.)
Über den Verbinden-Button kannst du nun folgendes Fenster zum Import der Metadaten öffnen.
Kopiere und merke dir die URL , die nach “To export the edu-sharing plugin metadata use the following url:” angegeben wird. Diese URL-Angabe benötigst du später im Kontaktformular.
Gebe als Metadaten-Endpoint diese URL https://redaktion.openeduhub.net/edu-sharing/metadata?format=lms&external=true ein und klicke auf ‘Import’. Wenn du die Meldung ‘Import successful’ bekommst , kannst du den Tab schließen und zurück zur Moodle-Webseite gehen.
Lade jetzt deine Moodle-Webseite neu. Die Angabenfelder haben sich automatisch mit den notwendigen Informationen gefüllt.
Weiter unten auf der Seite findest du den Bereich “Konfiguration Gäste” mit den Angaben “guest_option” und “guest_id”.
Setze in “guest_option” das Häkchen und gebe dir eine “guest_id” nach folgendem Schema:
Schema: 2 Buchstaben deines Bundeslandes-Schulnummer-moodle-WloLms
Beispiel: TH-51022-moodle-WloLms.
Speichere alle Eingaben, indem du auf den blauen Button “Änderungen sichern” gehst.
Bitte prüfe als letzten Schritt in Deiner moodle-Instanz, ob bei appid ein automatisch generierter Wert und bei type “LMS” eingetragen ist. Sollte das nicht der Fall sein, kannst Du als appid Deine “guest_id” verwenden.
Plug-in über GitHub installieren:
GitHub-Downloads findest Du hier:
- Haupt-Plug-in (https://github.com/edu-sharing/plugin-moodle-edu-sharing),
- Filter (https://github.com/edu-sharing/plugin-moodle-edu-sharing-filter) und
- Atto-Plug-in (https://github.com/edu-sharing/moodle-atto_edusharing).
Lade alle drei Plug-ins von unserem GitHub herunter.
Kopiere anschließend die Daten in dein Moodle:
- Haupt-Plug-in → nach moodle/mod/edusharing
- Filter → moodle/filter/edusharing
- Atto-Plug-in → moodle/lib/editor/atto/plugins/edusharing
Bitte achte darauf, dass alle Verzeichnisse ‘edusharing’ heißen.
Fahre fort mit der Einrichtung des Moodle Plug-ins.
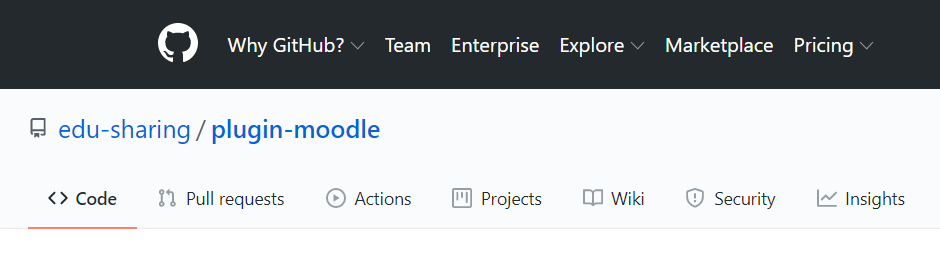
Schritt 2: Nimm Kontakt zu uns auf
Du hast es fast geschafft! Um deine Moodle-Instanz an unser edu-sharing vollständig anbinden zu können, benötigen wir nur noch ein paar Daten von dir.
Öffne dazu bitte das Kontaktformular und wähle als Anliegen “Moodle-Anbindung” aus.
KontaktformularSchicke uns das ausgefüllte Formular und wir kümmern uns um deine Freischaltung. Dabei ergänzt du die guest_id und die URL aus dem Import metadata from an edu-sharing repository “To export the edu-sharing plugin metadata use the following url:” im Formular.
Beantworte bitte zusätzlich folgende Fragen im Kontaktformular:
- In wie viele Moodle-Instanzen wird das Plug-in installiert?
- Wie viele Nutzer*innen sind in den Moodle-Instanzen je Instanz vorhanden?
- Gibt es ein Testsystem, das dieselben Plug-ins besitzt, wie die Produktivsysteme?
Schritt 3: Wir melden uns bei dir
Sobald wir dich freigeschaltet haben, informieren wir dich unter deinen angegebenen Kontaktdaten. Ab jetzt kannst du unsere WirLernenOnline-Suche und Inhalte in deinem Moodle nutzen.
In der Anleitung für Nutzende haben wir dir detailliert beschrieben, wie du das Moodle Plug-in nutzen kannst.
Schritt 4: Teile uns gerne dein Feedback mit
Teste unsere Funktionen und gib uns gerne Rückmeldung, wie zufrieden du mit unserem Plug-in bist.
Schritt 5: Support & Wartungsfenster
Um die Software aktuell zu halten, haben wir Montags von 13:30 – 14:30 Uhr ein Wartungsfenster eingerichtet. Gegebenenfalls wird das Plug-in zu diesen Zeiten upgedatet und ist nur eingeschränkt nutzbar. Falls Probleme bei dir auftauchen sollten, melde dich gerne bei uns über das Kontaktformular!
