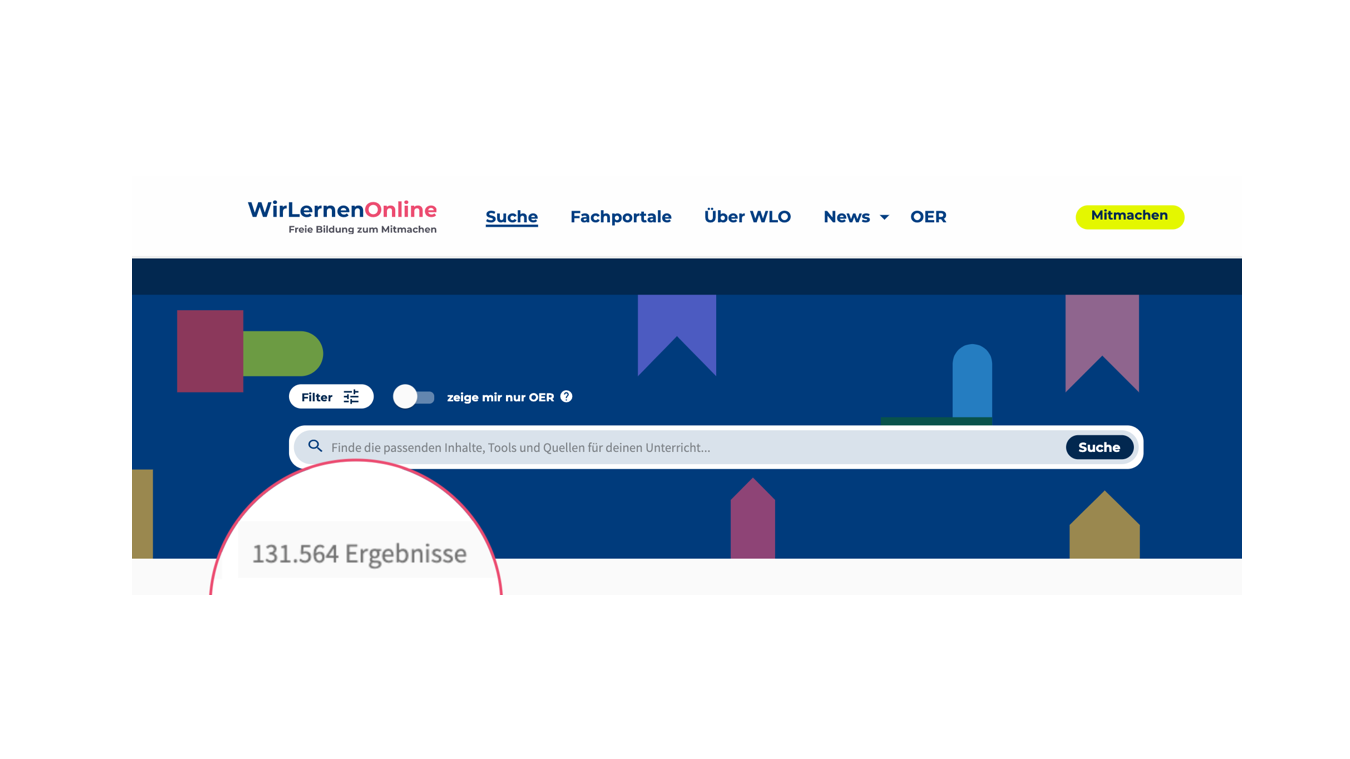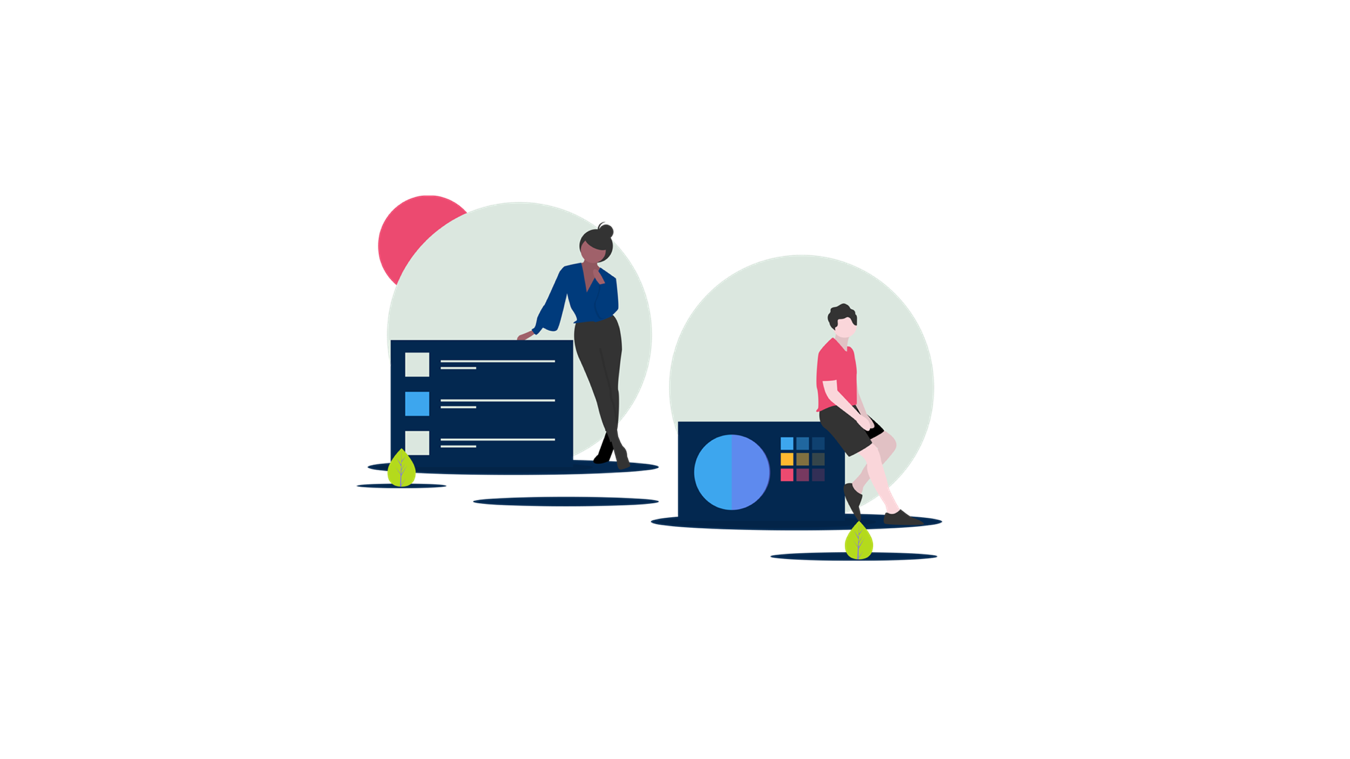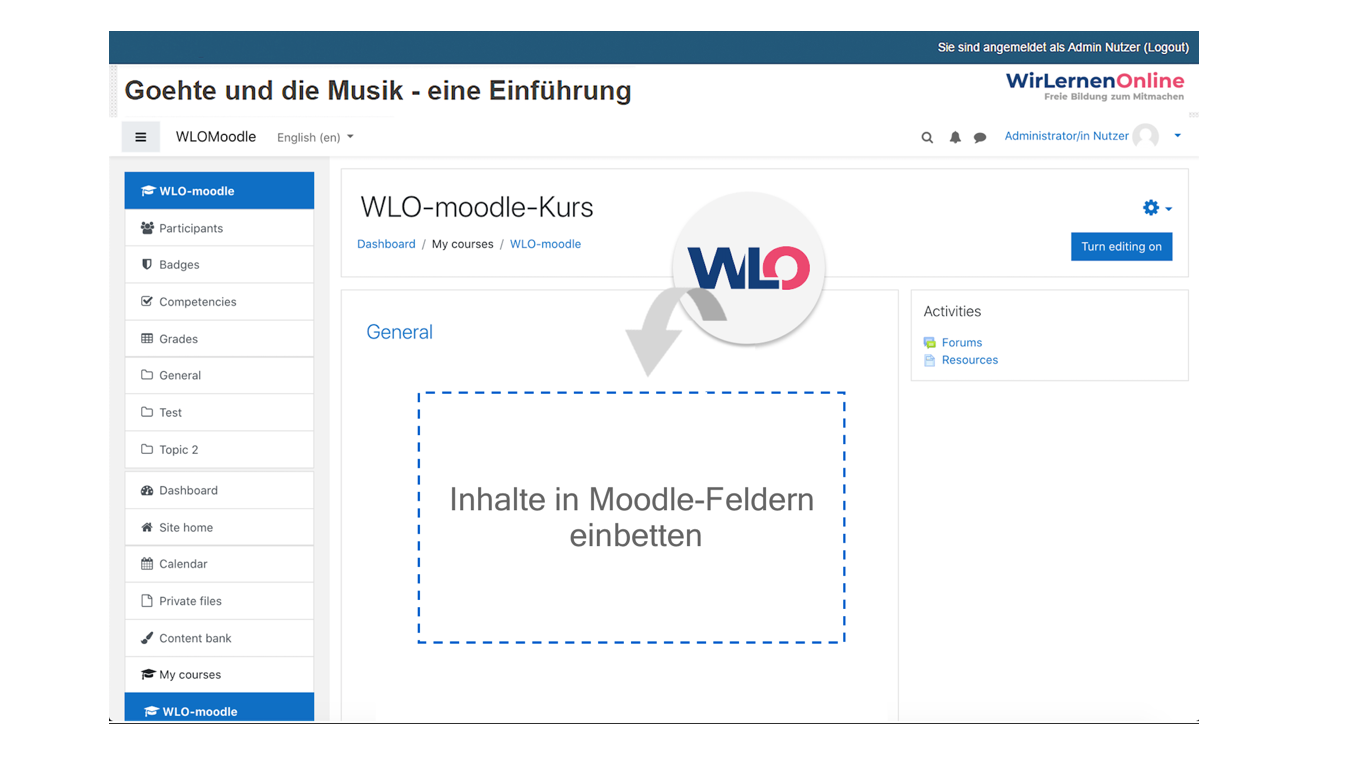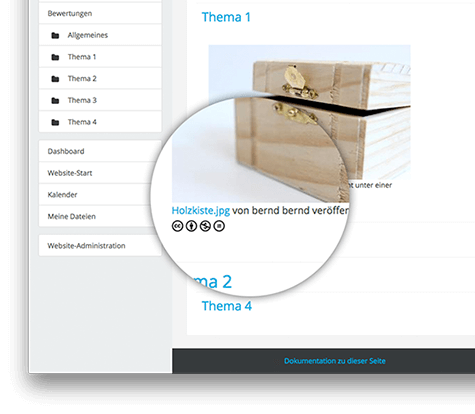Moodle Plug-in für Nutzende
WirLernenOnline verwaltet Inhalte in der Bildungscloud edu-sharing. Wir bieten Schulen in Deutschland über unser Moodle Plug-in die Nutzung von allen gesammelten und qualitätsgeprüften WLO-Inhalten an.
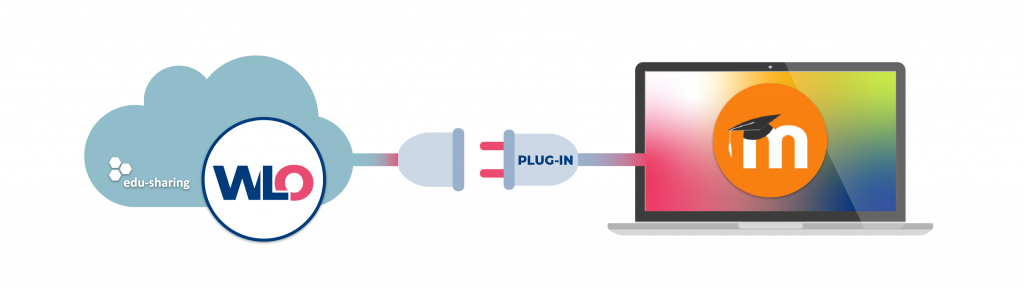
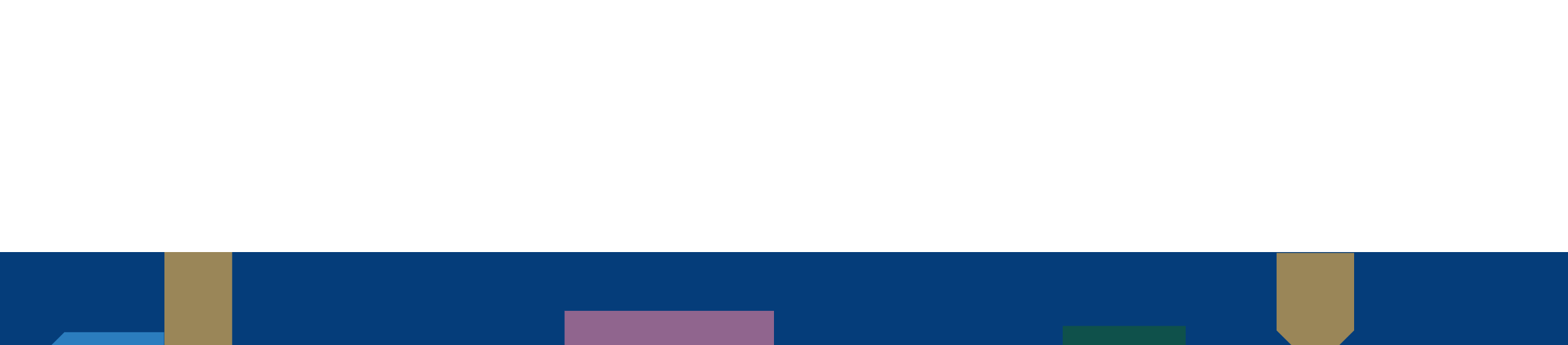
Durchstarten!
Das Moodle Plug-in von WirLernenOnline nutzen
Der Editiermodus
Du kannst Inhalte wie Audio- und Videoformate über sogenannte “WYSIWYG”-Felder (What You See Is What You Get) in deinen Moodle-Kurs einbetten. Dokumente wie PDFs oder Word-Dokumente werden als Link eingebettet.
Dafür musst du in den Editiermodus der jeweiligen Kursseite wechseln – das geht folgendermaßen ausgehend von deiner Kurs-Startseite:
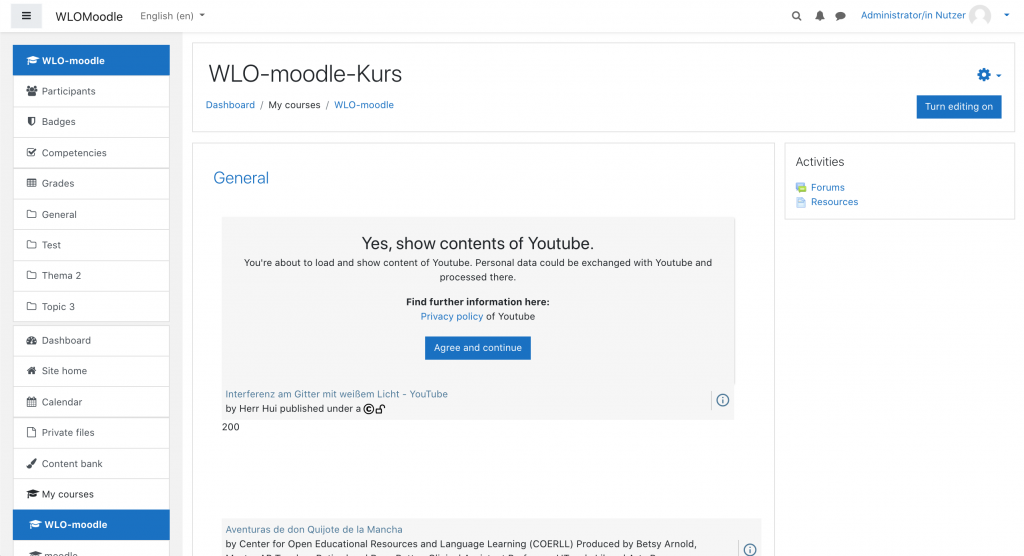
Aktiviere im Editor-Fenster deines Kurses die Option “Turn editing on” (“Bearbeitungsmodus”):
Danach kannst du innerhalb des Inhaltsbereichs die Editierfunktion einzelner Sektionen / Felder aufrufen:
So gelangst du in den Editiermodus deines Kurses bzw. einer Sektion / eines Feldes und kannst den Kurs inhaltlich gestalten:
Inhalte in Moodle-Felder einbetten (Plug-in Nutzen)
1. Schritt
Wähle die edu-sharing-Schaltfläche des WYSIWYG-Editors an, um einen WirLernenOnline-Inhalt in ein WYSIWYG-Feld zu integrieren.
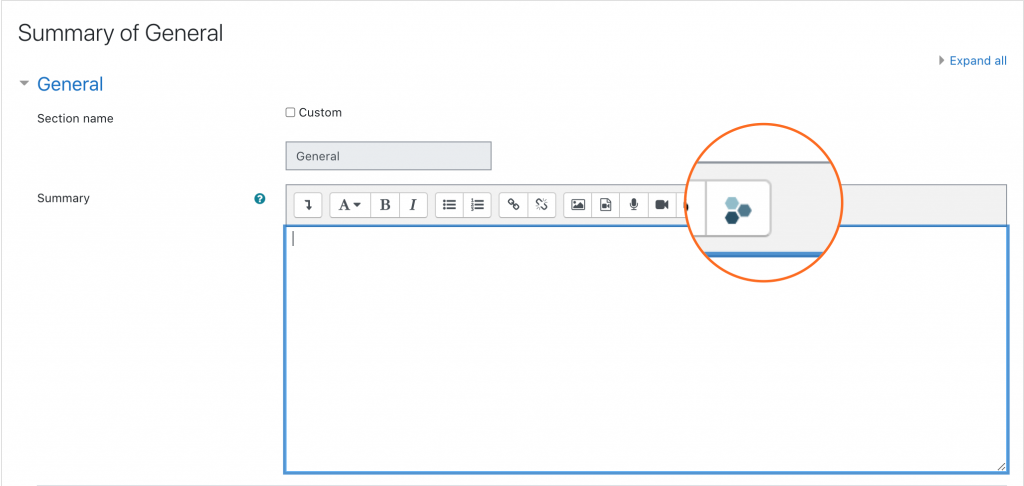
2. Schritt
Es öffnet sich ein neues Fenster, welches dich bittet, dem Öffnen der Suche in einem neuen Fenster zuzustimmen. Setze das Häkchen für “Beim nächsten mal direkt zum Repositorium springen” (damit kann bei erneuter Anwendung des Plug-ins ohne Nachfrage auf das Repositorium zugegriffen werden) und klicke auf “Repositorium öffnen”.
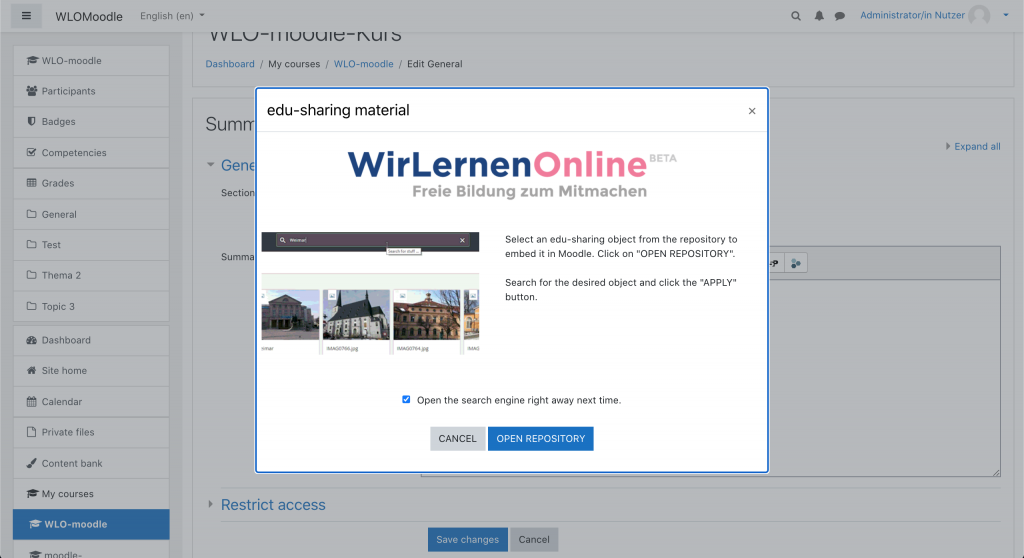
3. Schritt
Nutze die edu-sharing-Suche, um einen passenden Inhalt zu finden. Ob du einen Inhalt im Kurs-Ablauf verlinken darfst, erkennst du an der Schaltfläche zum Erstellen der Verlinkung (ein gebogener Pfeil). Du findest diese Schaltfläche unterhalb der Vorschaubilder. Erscheint der Pfeil in einer Aktionsfarbe, kannst du das Objekt verlinken.
Hinweis: Ist der Pfeil ausgegraut, verfügst du nicht über die entsprechenden Rechte, den Inhalt einzubetten. Gegebenenfalls wird er gerade von einer Redaktion geprüft und ist später für dich verfügbar.
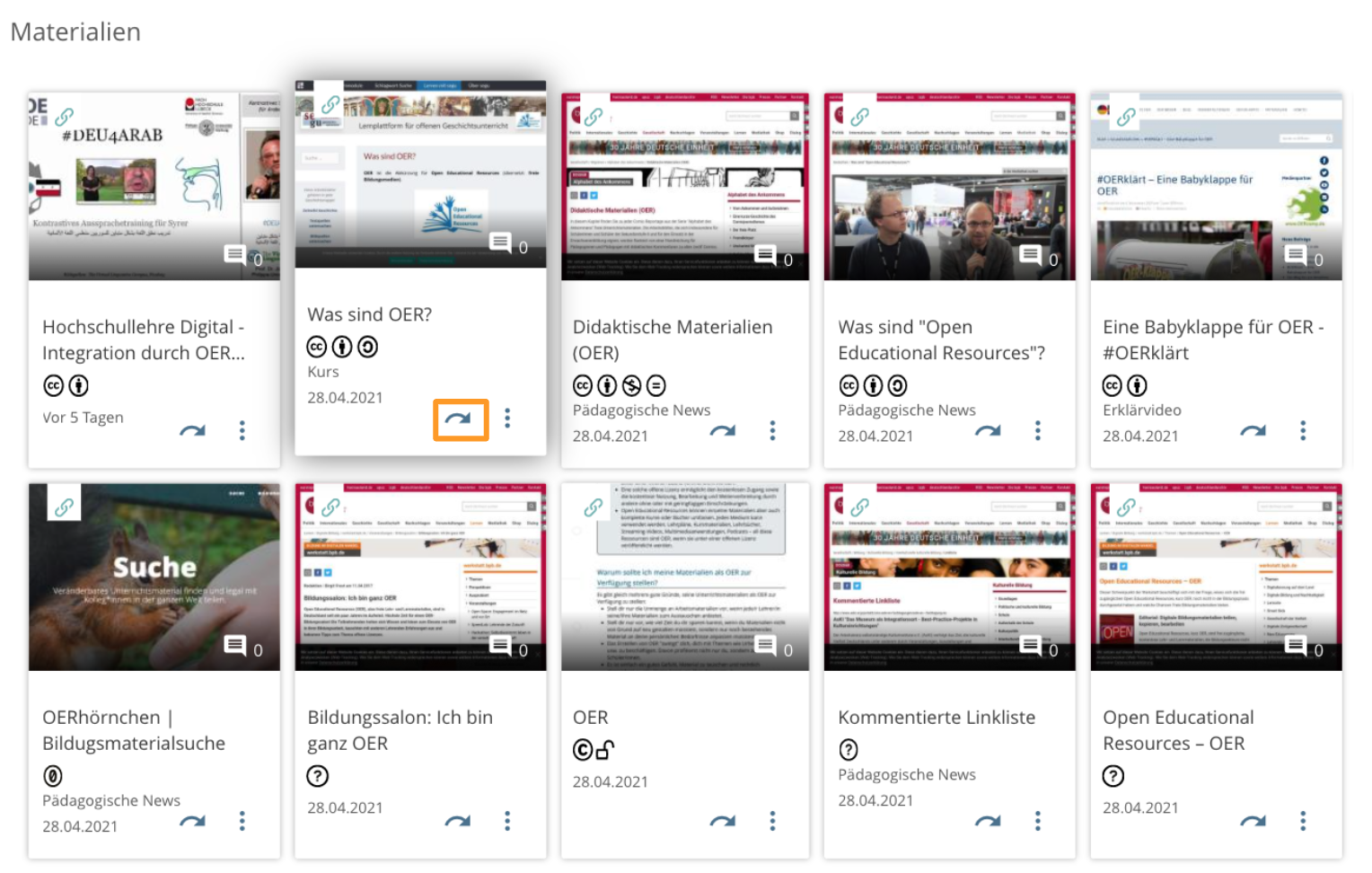
4. Schritt
Du wirst zum Formular „edu-sharing Objekt hinzufügen” zurückgeleitet. Hier hast du die Möglichkeit, die Darstellung der ausgewählten Inhalte im WYSIWYG Feld zu konfigurieren.
- Titel: diese Beschriftung wird unterhalb des Inhalts eingeblendet. Beim Einbetten von Dokumenten wie PDF, wird dies die Beschriftung der Schaltfläche. Klicke einfach auf den Titel, um ihn zu ändern.
- Version: Wähle aus, welche Option des gewählten Inhalts im WYSIWYG Feld angezeigt (Audio, Video und Bilder) oder verlinkt (alle anderen) wird. Die Option “Immer aktuelle Version anzeigen” sorgt dafür, dass immer die neueste Fassung des Inhalts gezeigt wird. Wird ein frei lizensierter (OER) Inhalt beispielsweise bearbeitet, erhältst du immer den aktuellsten Inhalt in deinem Kurs. Diese Option ist vor allem für Inhalte nützlich, die regelmäßig überarbeitet werden.
Die Option „genau diese Version” (das heißt die Box “Always use the latest version” abwählen) sorgt dafür, dass genau die Version des Inhalts im Kursablauf verlinkt wird, die im Augenblick der Verlinkung aktuell war.
- Untertitel: Der Untertitel (“Caption”) wird unterhalb des Titels des Inhalts angezeigt.
- Float: Mit dieser Option kannst du auswählen, wie sich der Inhalt im Textfluss verhält.
5. Schritt
Bearbeite die Moodle-spezifischen Einstellungen wie die Anzeigeoptionen und speichere mithilfe der Schaltfläche “Speichern und zum Kurs”.
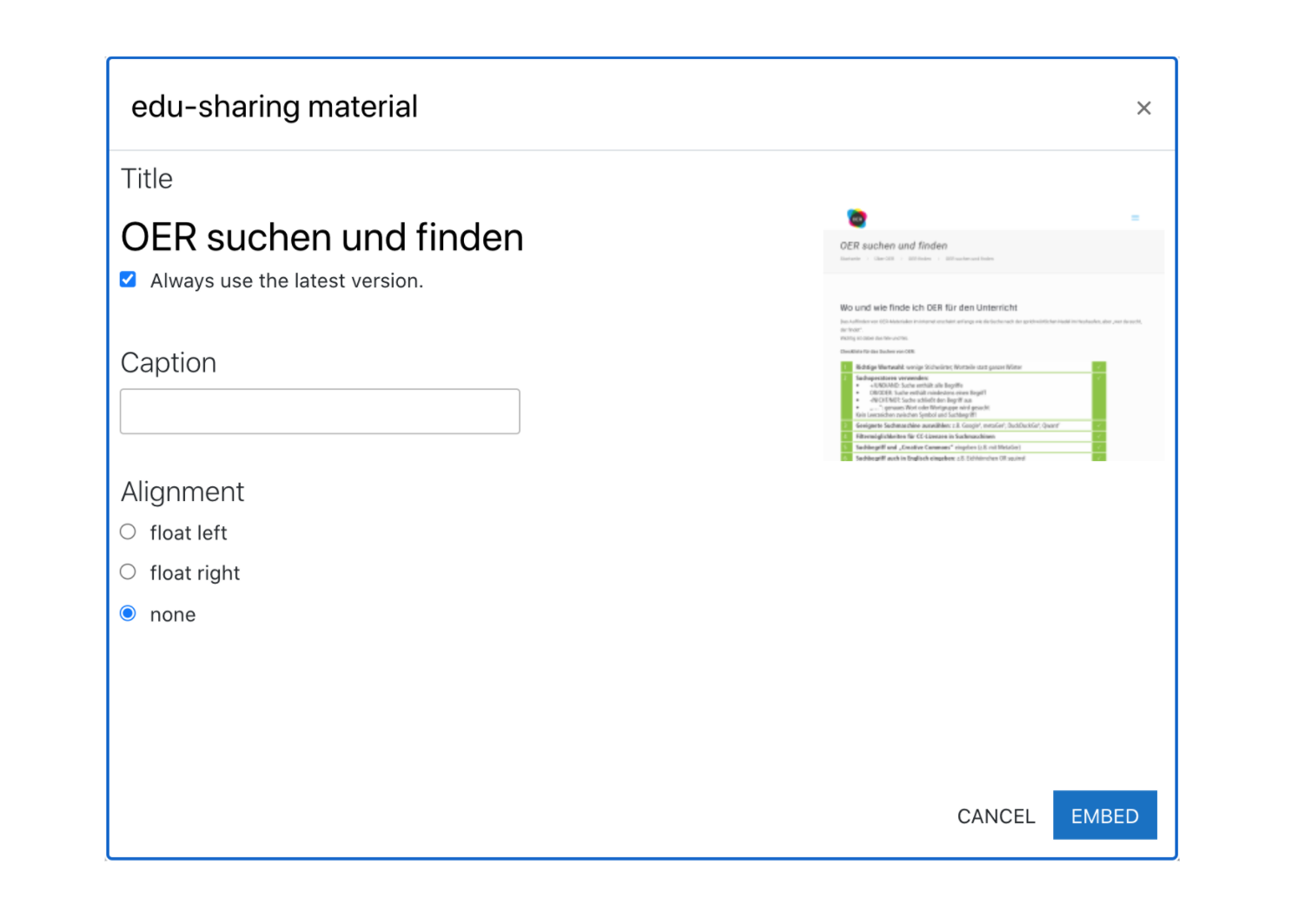
Floating Optionen
- Links: Der Inhalt wird links eingefügt und rechts vom Text umflossen.
- Kein: Der Inhalt unterbricht an der Stelle, an der er eingefügt wird, den Textfluss.
- Rechts: Der Inhalt wird rechts eingefügt und links vom Text umflossen.
- Inline: Der Inhalt wird direkt im Textfluss eingebunden.
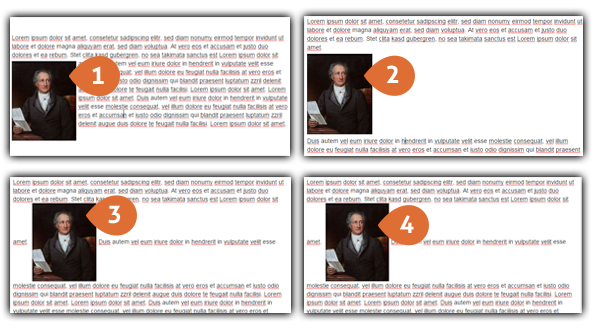
6. Schritt
Der Inhalt ist erfolgreich in die Moodle-Kursseite eingebettet! Er wird bei einem Seitenaufruf abgerufen und in einer Darstellung angezeigt, die dem Format entspricht.
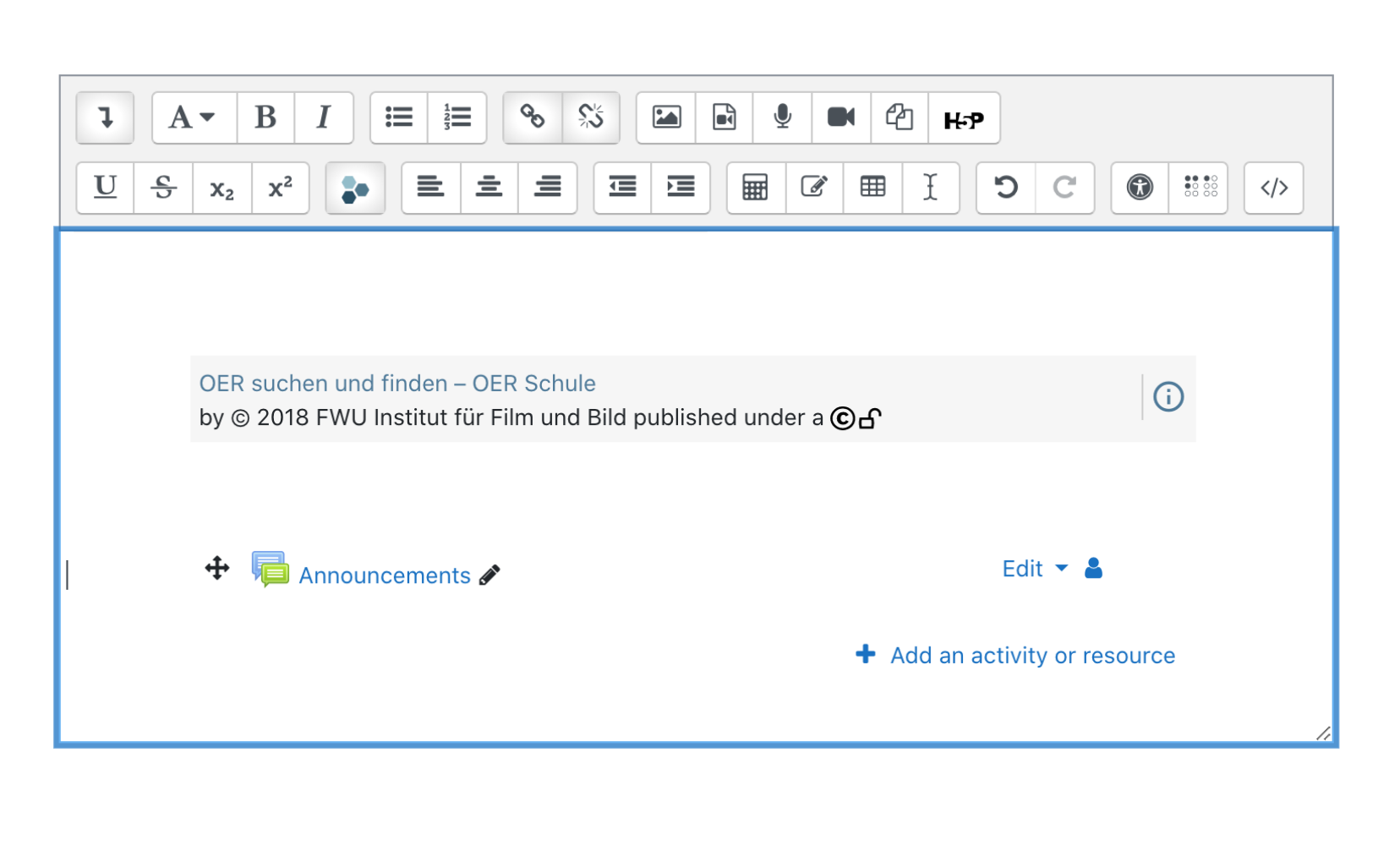
Inhalte auf WLO einbringen / verfügbar machen
Du kennst gute digitale Lehr- und Lernmaterialien, wie etwa nützliche Arbeitsblätter, hilfreiche Erklärvideos, Konzepte für Unterrichtseinheiten, clevere Merkhilfen? Du möchtest diese Elemente in deinem Moodle-Kurs einsetzen? Dann teile sie doch zuvor mit allen Lehrkräften in Deutschland.
Über WirLernenOnline kannst du deine eigenen Inhalte oder Links, die du im Internet gefunden hast, hochladen und teilen. Die Inhalte werden von der WLO-Redaktion geprüft und freigeben – freigegebene Inhalte tauchen dann auch in deinem Moodle-Kurs auf!
Inhalte bei WLO hochladen
Lade neue Inhalte über das Upload-Formular bei WirLernenOnline hoch:
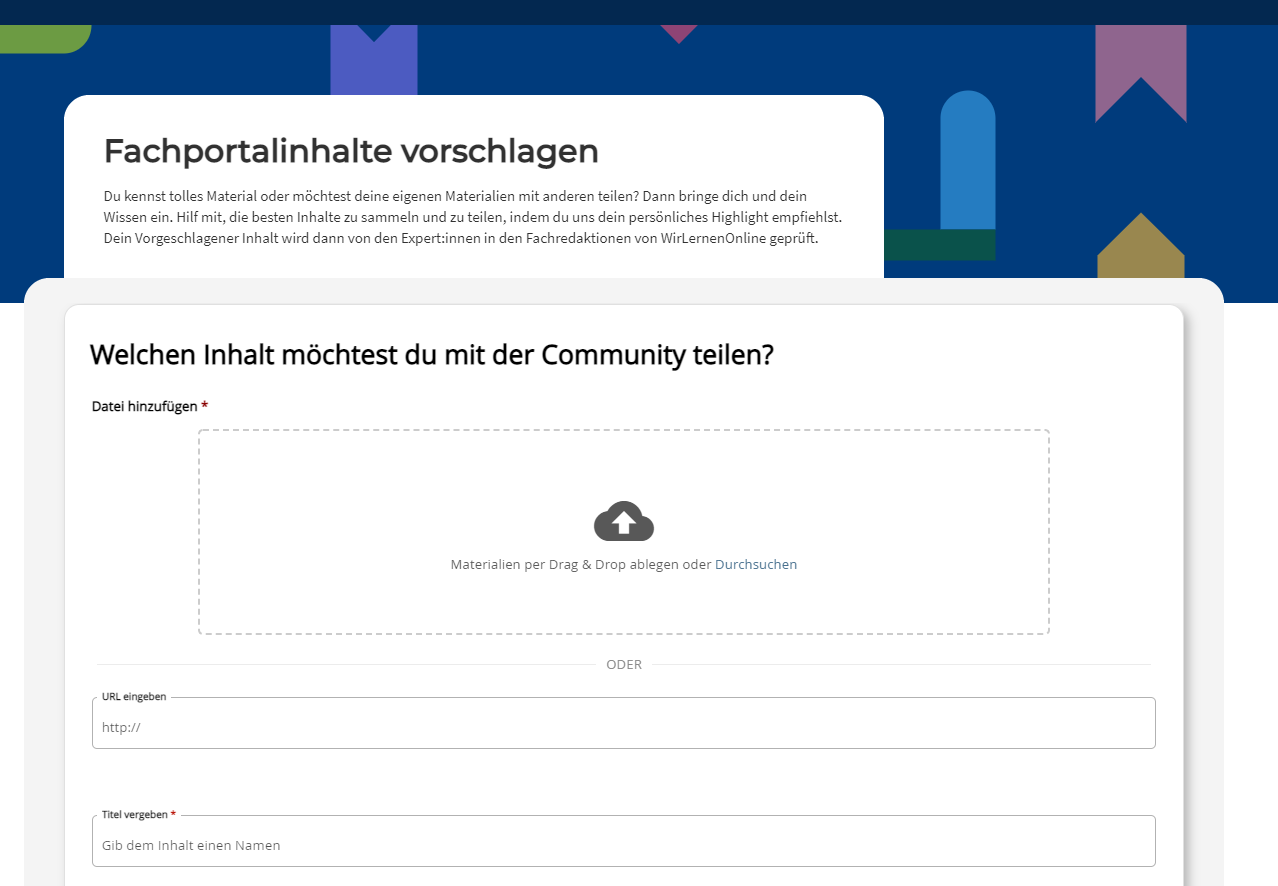
Teile uns gerne dein Feedback mit
Teste unsere Funktionen und gib uns gerne Rückmeldung, wie zufrieden du mit unserem Plug-in bist.
FeedbackNutzungsbedingungen
Nutzungsbedingungen: Die Bereitstellung des Moodle Plug-ins erfolgt unentgeltlich. Edu-sharing.net e.V. übernimmt keinerlei Gewähr für die Funktionsfähigkeit des Plug-ins sowie für die technische Verfügbarkeit der WirLernenOnline-Dienste. Für Unterbrechungen der WirLernenOnline-Dienste ist edu-sharing.net e.V. nicht haftbar. Eine Unterbrechung kann sich insbesondere bei Wartungsarbeiten und Erweiterungen des WirLernenOnline-Angebots oder durch serverseitige Störungen ergeben. Für mittelbare oder unmittelbare Schäden, die dem Nutzenden insbesondere aus der Verwendung des Moodle Plug-ins oder durch die Nutzung von auf WirLernenOnline.de verlinkter Inhalte entstehen, haftet edu-sharing.net e.V. nicht. Soweit ein Haftungsausschluss nicht in Betracht kommt, haftet edu-sharing.net e.V. lediglich für Vorsatz und grobe Fahrlässigkeit. Für Verletzungen des Körpers und der Gesundheit gelten die gesetzlichen Bestimmungen.